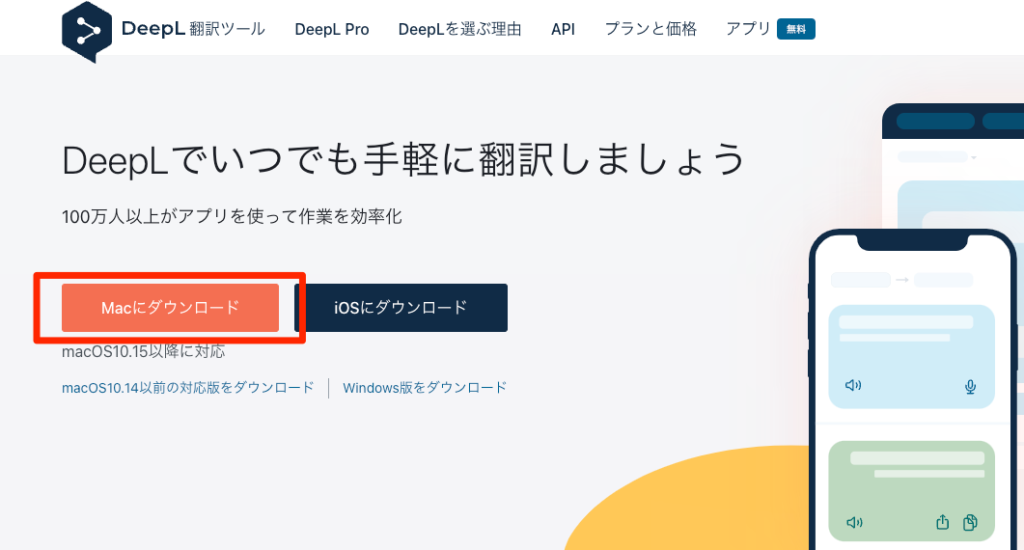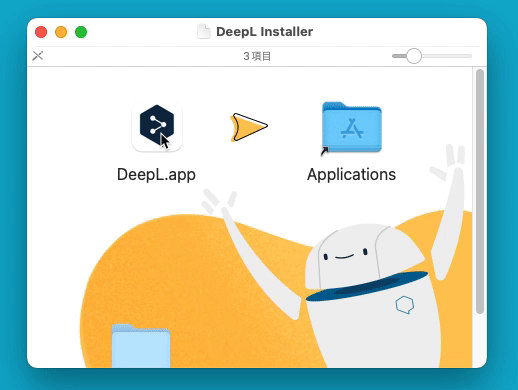今回は実装方法につまづいたときに英語の技術記事を見たり、クラス名につけるときに役立つ翻訳アプリ「DeepL」について解説していきます。
僕は英語が苦手で避けてきた人間なので、コーディングするときにクラス名に迷ったら日本語を英語に翻訳してよく使っています笑
また、コーディングをやっていると謎の英語のエラー文に出くわしたり、ときには英語のドキュメントを読まないといけないこともあると思うので、コーダーの方はぜひ導入してみてください。
アプリ版「DeepL」の主な特徴
手軽に翻訳ができる
これまでアプリ版のDeepLを使われたことがない方でも、ブラウザ版は使ったことがあるのではないでしょうか?ブラウザ版だと、翻訳したい文字を選択してコピー→ブラウザでDeepLを開く→ペーストするという過程があるので何かと手間です。
アプリ版では翻訳した文字を選択してショートカットキーを押すだけで手軽に翻訳できるのが特徴です。
ダウンロードとインストールの仕方
Finderからダウンロードしたフォルダを開きます。
FinderからApplicationsフォルダを開き、DeepLを起動します。「“DeepL.app”はインターネットからダウンロードされたアプリケーションです。開いてもよろしいですか?」のウィンドウが表示されたら「開く」をクリックしてください。
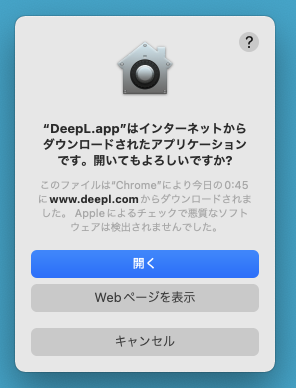
画面上にあるメニューバーにDeepLのアイコンが表示されていればインストール完了となります。

使い方
基本的な使い方
表示されたウィンドウの「原文」に翻訳したい文を入力し、「訳文」に翻訳後の文が表示されます。
原文や訳文の言語の変更もできますが、ペーストされた自動で検出してくれる機能が備わっているのも便利な特徴の1つです。
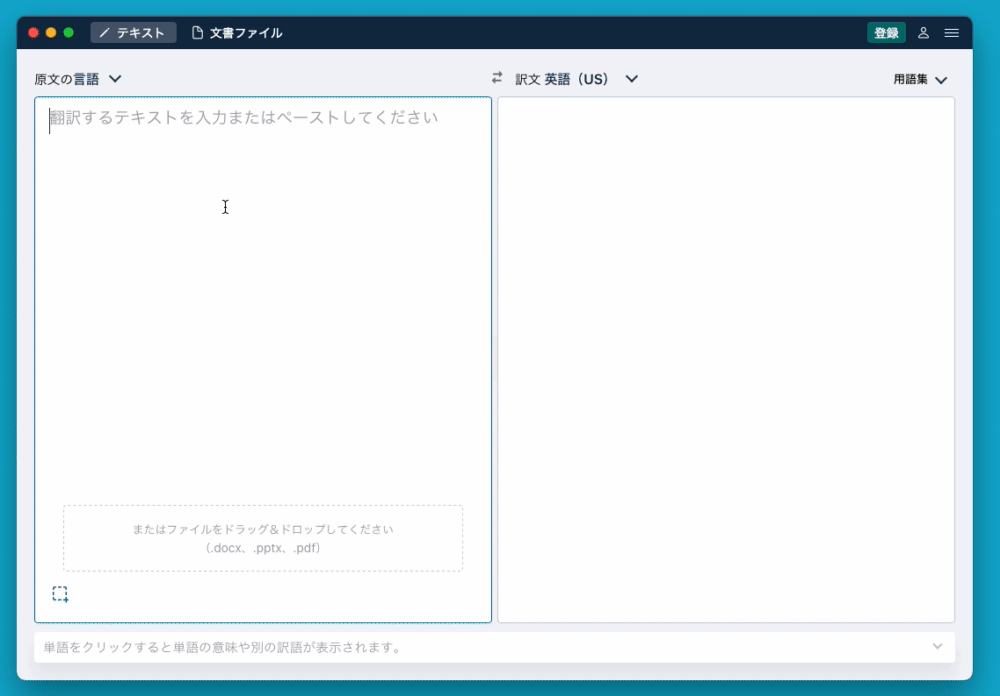
「command + c」を2回押すだけで翻訳できる
毎回コピペしなくても翻訳したい文を選択して、Macであればcommand + c を2回押すだけで翻訳することが可能です。
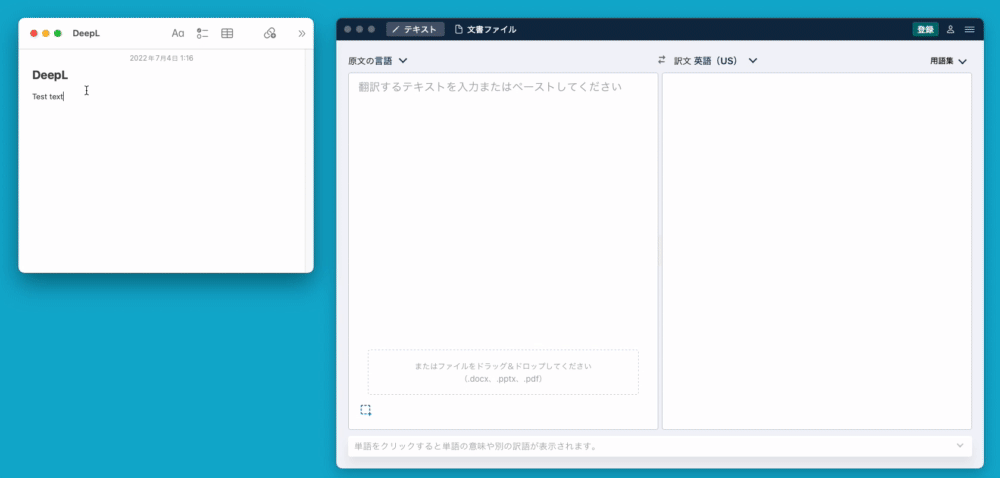
ショートカットキーを変更することも可能
メニューバーから「環境設定」を選択してください。
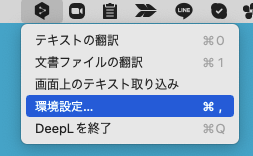
表示されたウィンドウの「DeepLのショートカットキー」からショートカットキーの変更が可能です。
もし、他に使用しているアプリなどの兼ね合いで初期設定のショートカットキーが被ってしまう場合はこちらから変更しましょう。
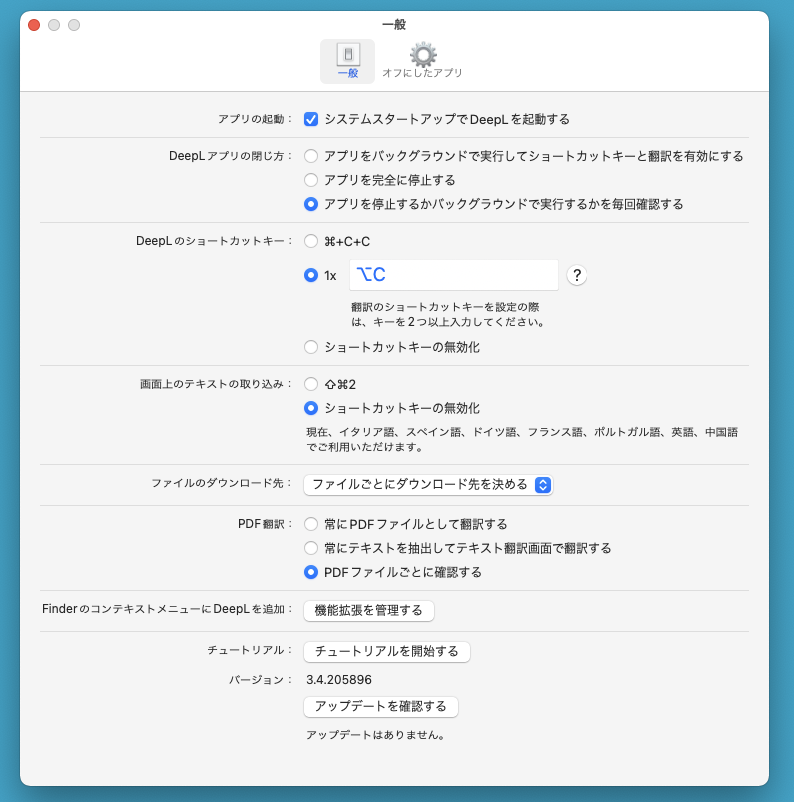
終わりに
以上が気軽に翻訳ができるようになるアプリ版「DeepL」の解説でした!これで英語のエラー文などを翻訳して作業を進めていきましょう!