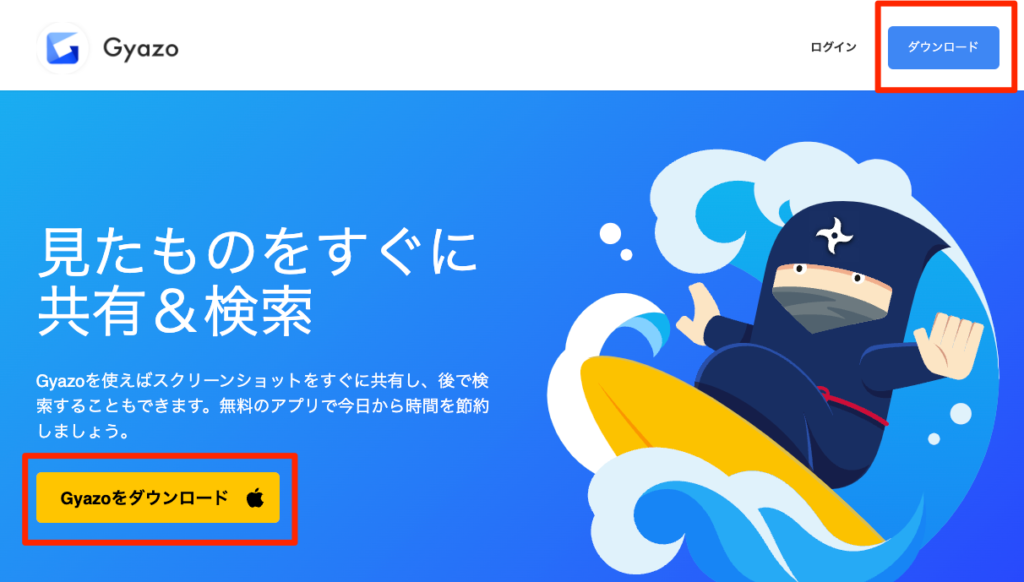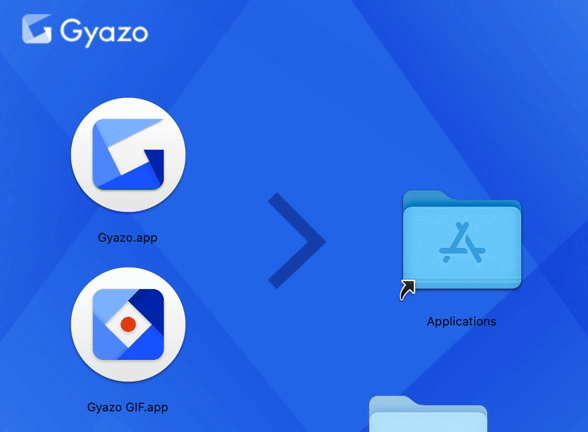今回はお客様とのやり取りで実装内容などをGIF画像で伝えたりするときに便利なアプリ「Gyazo GIF」について紹介していきます。
サイトを作っていると「ここの動き、文章や画像だけだと伝えづらいな。。」と思うことがあります。そんなときにこちらのアプリを使用していただくといいです!
使い方もとても手軽なのでぜひ使ってみましょう!
「Gyazo GIF」の主な機能
GIF画像がURLで共有できる
Gyazo GIFではGIF画像をURLで共有することが可能です。こうすることで「Slack」などのコミュニケーションツールの容量を圧迫することなく相手に画像を共有できます。
様々な形式で変換可能
画像はURLで共有するだけでなく、埋め込み用のHTMLやダウンロードして保存することも可能です。使用用途に応じて変換できるのはメリットですね。
ダウンロードとインストールの仕方
Finderからダウンロードしたフォルダを開きます。
FinderからApplicationsフォルダを開き、Gyazo GIFを起動します。「“Gyazo GIF.app”はインターネットからダウンロードされたアプリケーションです。開いてもよろしいですか?」のウィンドウが表示されたら「開く」をクリックしてください。
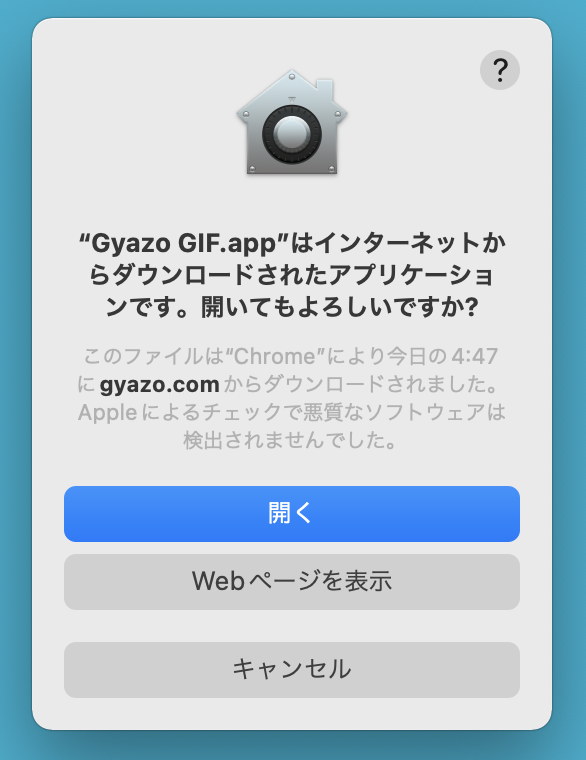
これで「Gyazo GIF」のインストールは完了です。
使い方
スクリーンショットの仕方
まずはGyazo GIFを起動します。起動しやすいようにDockの中に入れておくといいです。
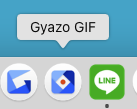
左クリックを押したまま、ドラッグして範囲を選択します。範囲が決まったらクリックを解除すると撮影が始まります。撮影中は「一時停止」と「完了」ボタンを押すことができ、撮影を中断させたかったり、最大の撮影時間より短く完了した場合は撮影を停止することができます。
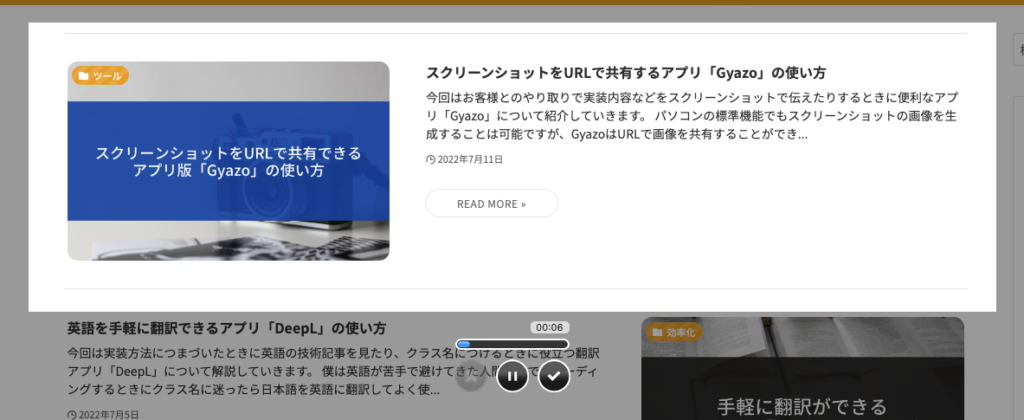
GIF画像が撮影できたら別タブで生成されたスクリーンショットが表示されます。
右上にある「シェア」のボタンをクリックし、共有方法を選択します。URLを共有する場合は「リンクをコピー」になります。そのリンクを共有先に送れば共有完了となります。
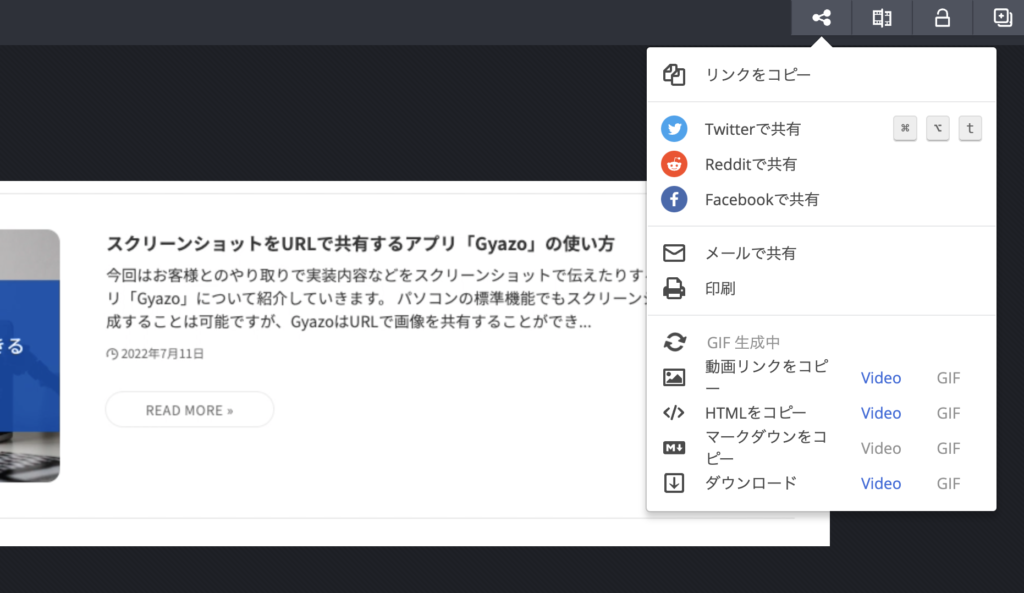
Gyazoは無料と有料で分かれていますが、無料でも十分機能を果たします。
終わりに
以上がアプリ版の「Gyazo GIF」の解説でした!動きを上手くお客様に伝えたいときなどにご活用ください!