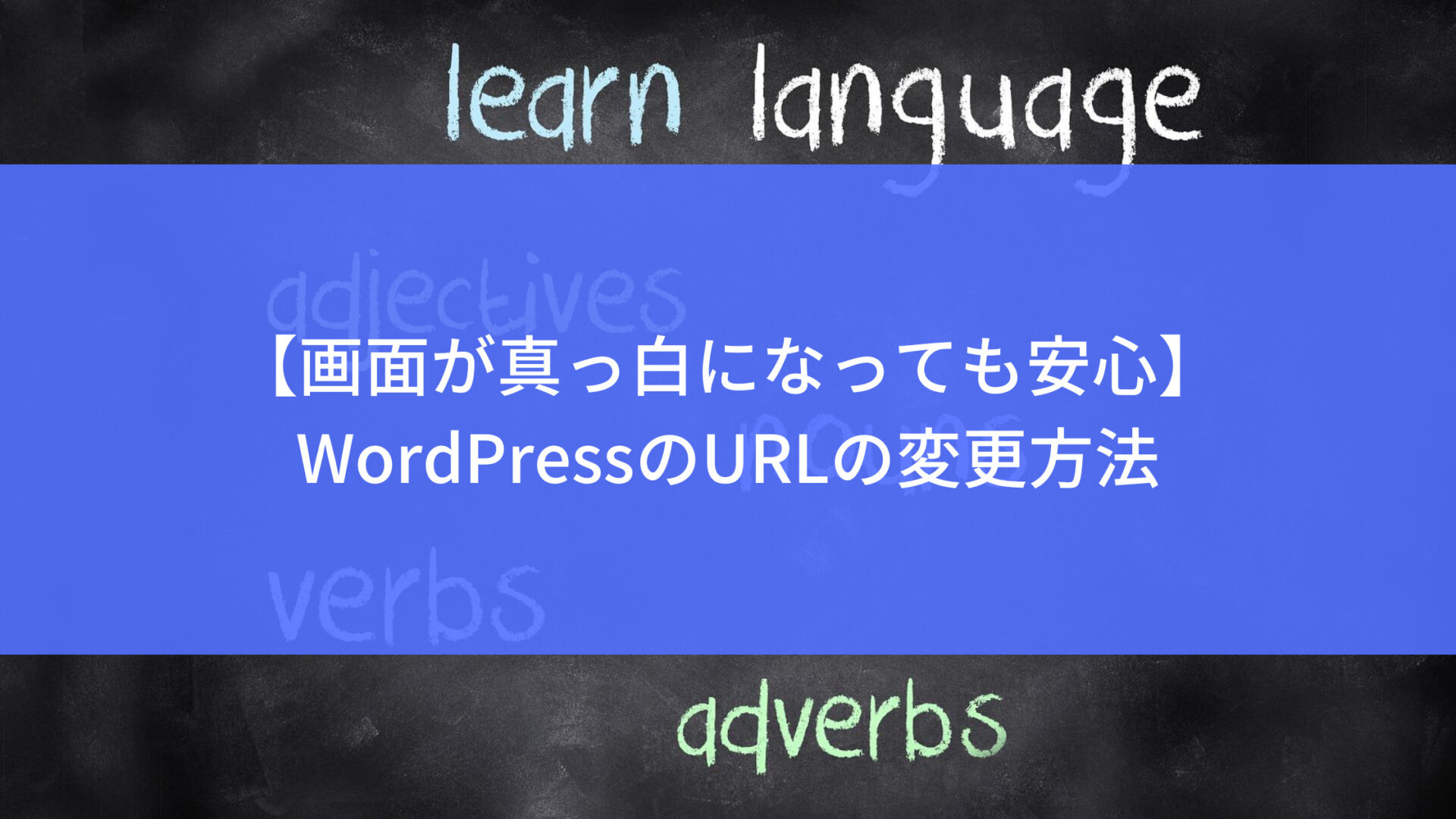今回はWordPressのURLの変更方法と、誤ってサイトにアクセスできなくなった場合の対処方法について解説していきます。
どんなときにWordPressのURLを変更するか
まずはどんなときにサイトのURLを変更するかを説明します。
様々な状況がありますがURLの変更方法は同じなので、まずは下記の2つがあることだけ頭の隅に入れておくと良いです。
サイトをSSL化させる場合
始めからSSL化されていれば問題ないですが、
サイト改修案件などでSSL化がされておらずURLが「http://」のままであれば「https://」に変更しましょう。
※URLを変更するだけではSSL化されないので、先にサーバーでSSL化の処理を行なってからURLを変更しましょう。
WordPressを別のディレクトリに配置させる場合
WordPressサイトはサーバーのディレクトの中に必ずWordPressのファイルが入っています。
WordPressを扱い始めたばかりの方で、契約しているサーバーの管理画面で「WordPress簡単インストール」などを行っている場合は、なかなか分かりづらいとは思います。
WordPressをサーバーの管理画面でインストールした場合は、ドメイン直下に入っている場合が多いです。
ただ、WordPress専用のサブディレクトリを生成して、その中にファイルを入れている場合はWordPressのURLを変更しましょう。
WordPressのURLの変更方法
管理画面から変更する
基本的にはWordPressの管理画面でURLを変更します。
まずは、「設定」→「一般」をクリックします。
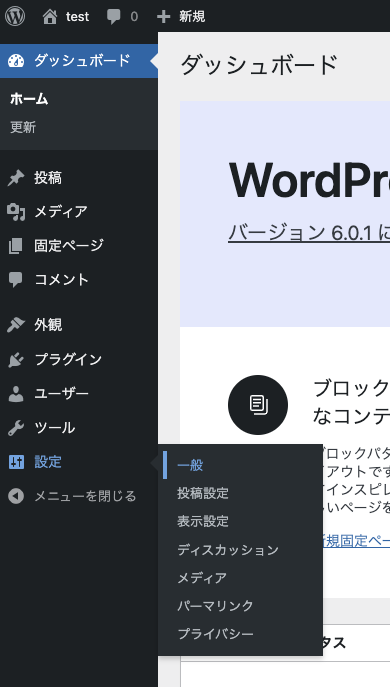
そうしましたら、「WordPressアドレス(URL)」と「サイトアドレス(URL)」というものがありますので、こちらを変更していきます。
※URLを変更する場合は、誤って入力してしまったことを考えてあらかじめ変更前のURLをメモしておきましょう。
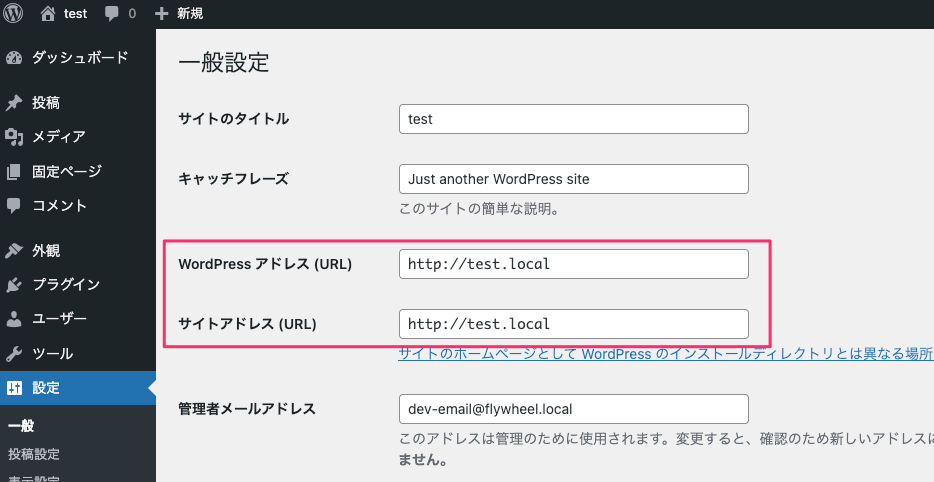
- WordPressアドレス(URL):WordPressがインストールされているディレクトリ
- サイトアドレス(URL):Webサイトを表示するためのURL
例えば、サイトをSSL化させた場合は「http://」を「https://」に変更します。
※URLを変更するだけではSSL化されないので、先にサーバーでSSL化の処理を行なってからURLを変更しましょう。

次は入力するURLを間違えたなどで、サイトにアクセスできなくなった場合の対処法を解説します。
【真っ白な画面を解消】誤ってURLを変更してしまってサイトにアクセスできなくなったら
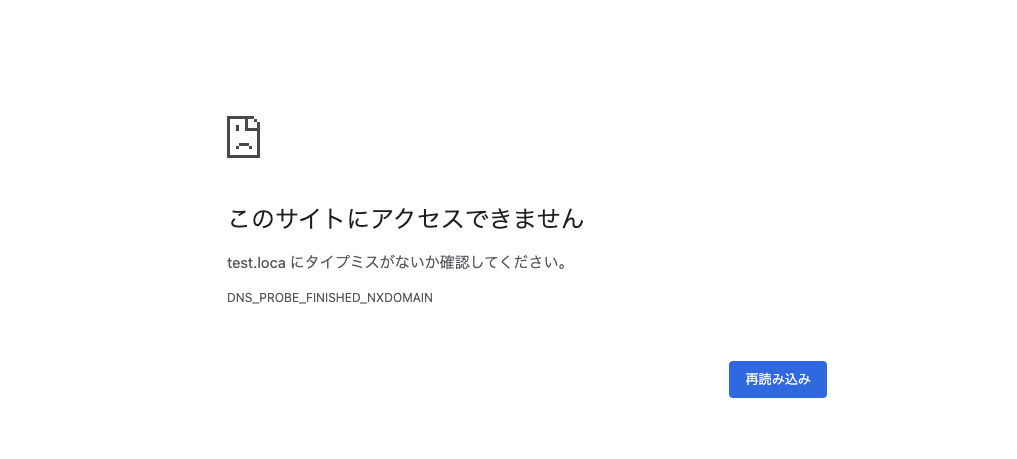
誤ってURLを変更してしまってこんな画面になった方は下記の手順で解消できます。
1.FTPサーバーからfunctions.phpをダウンロードする
誤ってURLを変更してサイトにアクセスできなくなった場合は、FTPソフトでFTPサーバーにアクセスしてファイルを編集します。
これまでSnowMonkeyなどをメインにサイト制作をしていて、FTPのことが分からない場合はこれを機に覚えておきましょう。
僕は「FileZilla」というFTPソフトを使っています。
まずは契約しているサーバーからFTP情報を調べて、画面上部の「ホスト」「ユーザー名」「パスワード」を入力します。「ポート」は入力しなくて大丈夫です。
入力したら「クイック接続」をクリックします。

そうしましたら、下記のような画面になります。
次に対象のドメインをクリックします。僕のブログでいうと「masata-blog.com」ですね。
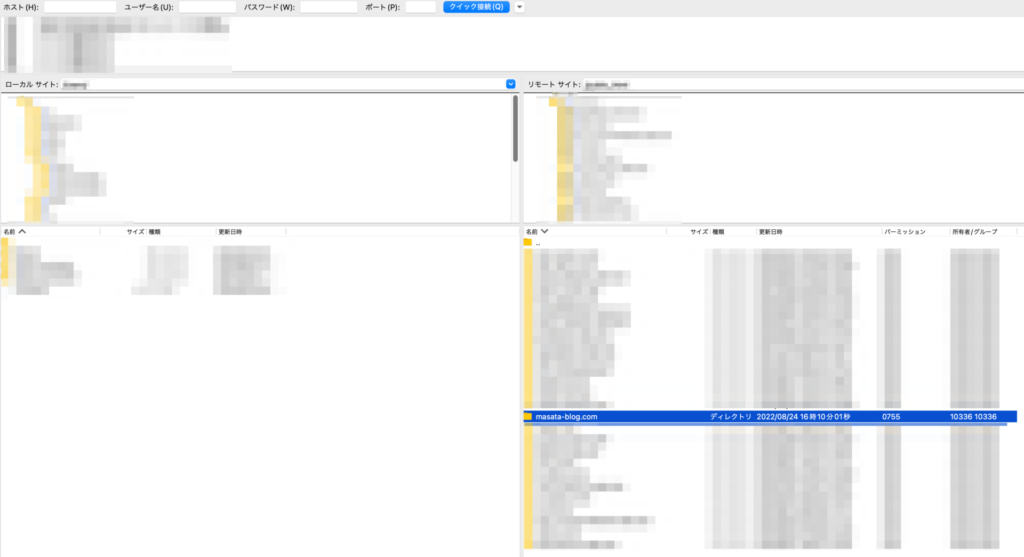
WordPressのコアファイルと呼ばれるPHPファイルが表示されます。
このディレクトリの「wp-content/themes/テーマ名」のフォルダの中に「functions.php」というファイルがありますのでそちらを右クリックしてダウンロードします。
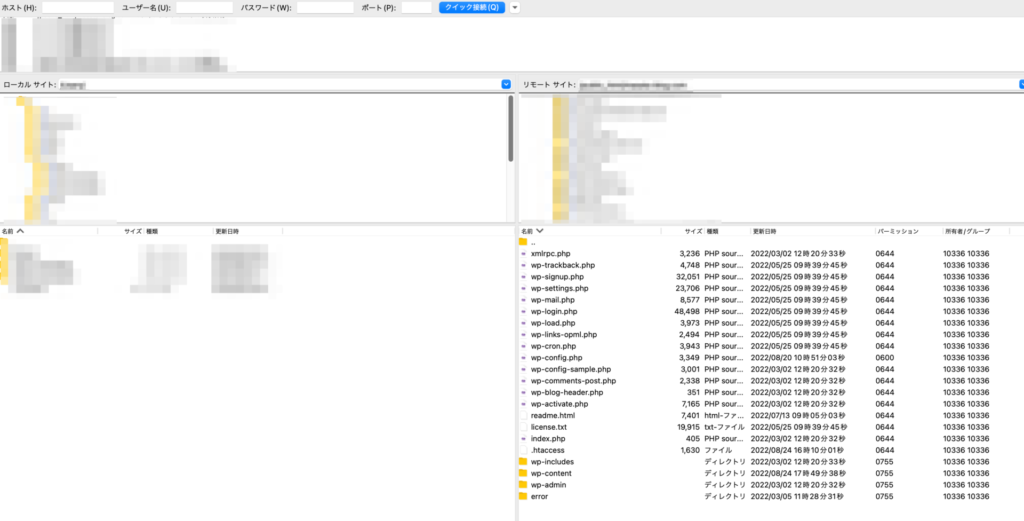
2.functions.phpを編集する
functions.phpをVSCodeなどのエディタ上で開いて、
1行目の<?phpの次の行に以下のコード入力しましょう。「https://example.com」の部分は任意のものを設定しましょう。siteurlが「WordPressアドレス(URL)」、homeの方が「サイトアドレス(URL)」になります。
update_option( 'siteurl', 'https://example.com' );
update_option( 'home', 'https://example.com' );
もし、WordPressのインストール先が分からず、siteurlの箇所に何を入力すべきか分からない場合は、FTPサーバーでどこにWordPressがインストールされているかを調べましょう。
通常はhomeと同じで大丈夫です。
編集が完了したらFTPサーバーにファイルをアップロードしましょう。
そうしましたら、再度管理画面にアクセスしてURLが正しく変更できているかを確認します。
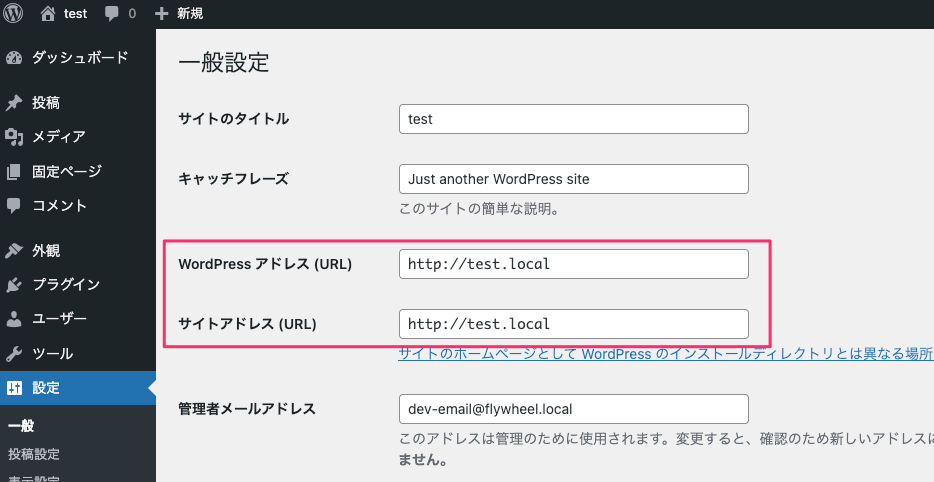
3.function.phpに追記したコードを削除する
管理画面で正しくURLが変更できていることが確認できましたら、
functions.phpに追記したコード(update_option())は不要ですので、必ず削除して再度FTPサーバーにアップロードしましょう。削除しないと管理画面で再度URLを変更した際に、正しく反映されなくなります。
コードを削除しても管理画面にはアクセスできるのでご安心ください。
まずはローカル環境で試してみるのがおすすめ
まだURLの変更を行ったことがない方は、ローカル環境で上記の内容を一通り実践してみると良いです。
いきなりクライアントさんの環境で実践して思わぬミスをしてしまわないように気をつけましょう。
ローカル環境の作り方は下記の記事でも解説しています。

終わりに
以上がWordPressのURLの変更方法の解説でした。
URLの変更は、WordPressサイト制作を行っていると一度は経験するのでぜひ実践してみましょう!